How to Fix Steam Cloud Error in 2023 | Simple Solutions
- Introduction to Fixing Your Steam Cloud Error
- What is a “Steam Cloud Error”?
- Common Causes of Steam Cloud Errors
- Symptoms of a Steam Cloud Error
- Troubleshooting Steps for Steam Cloud Errors
- How to Disable the Steam Cloud
- Restoring and Syncing Game Saves
- Local and Remote Games Save
- The Advantages of Using Steam Cloud
- Understanding file conflicts
- How to Resolve File Conflicts
- Backing Up Steam Cloud Saves
- The Downside of the Steam Cloud
- Alternatives to the Steam Cloud
- How to Prevent Future Steam Cloud Errors
- Summary of Steam Cloud Errors
- Frequently Asked Questions About Using the Steam Cloud Service
- Conclusion to Fixing Common Steam Cloud Issues
Introduction to Fixing Your Steam Cloud Error
Are you having trouble with the Steam Cloud Error? You’re not alone! This common issue can be difficult to diagnose and fix. Don’t worry, though—the experts at Tech Support are here to help! In this article, we’ll explain what a “Steam Cloud Error” is, how it affects your gaming experience and steps you can take to prevent or resolve it. So let’s get started!
What Exactly Is a Steam Cloud Error? It’s an error message that appears when something goes wrong during a game update or synchronization process. The exact cause of the error varies depending on the type of game being played, but most commonly, it occurs due to corrupted files or a connection failure between your computer and the cloud storage system used by Steam.
Steam Cloud Error can cause a variety of problems, ranging from missing data to slow loading times and even game crashes in the middle of play. All these problems can be incredibly frustrating for gamers who just want to enjoy their favorite titles without any interruptions. Fortunately, there are some simple solutions available that will help you avoid running into these errors in the future. And, if you want to see a video that can help you with common steam cloud errors, check out the bottom of this guide.
What is a “Steam Cloud Error”?
A Steam Cloud error is a problem with how your game data is shared between different devices. If you have games in your Steam library that are set to sync with the cloud, it’s possible for errors to occur when attempting to access them from other computers or platforms.
The cause of these errors can vary; they may be due to issues with your local files, such as corrupt or outdated versions, or possibly due to a problem on Valve’s end. For this kind of problem, we recommend checking the integrity of the cache and looking in the Steam Library folders for any possible conflicts. Additionally, temporarily disabling the cloud sync feature may also assist in resolving the issue by preventing further attempts at syncing while you investigate what’s causing the problem.
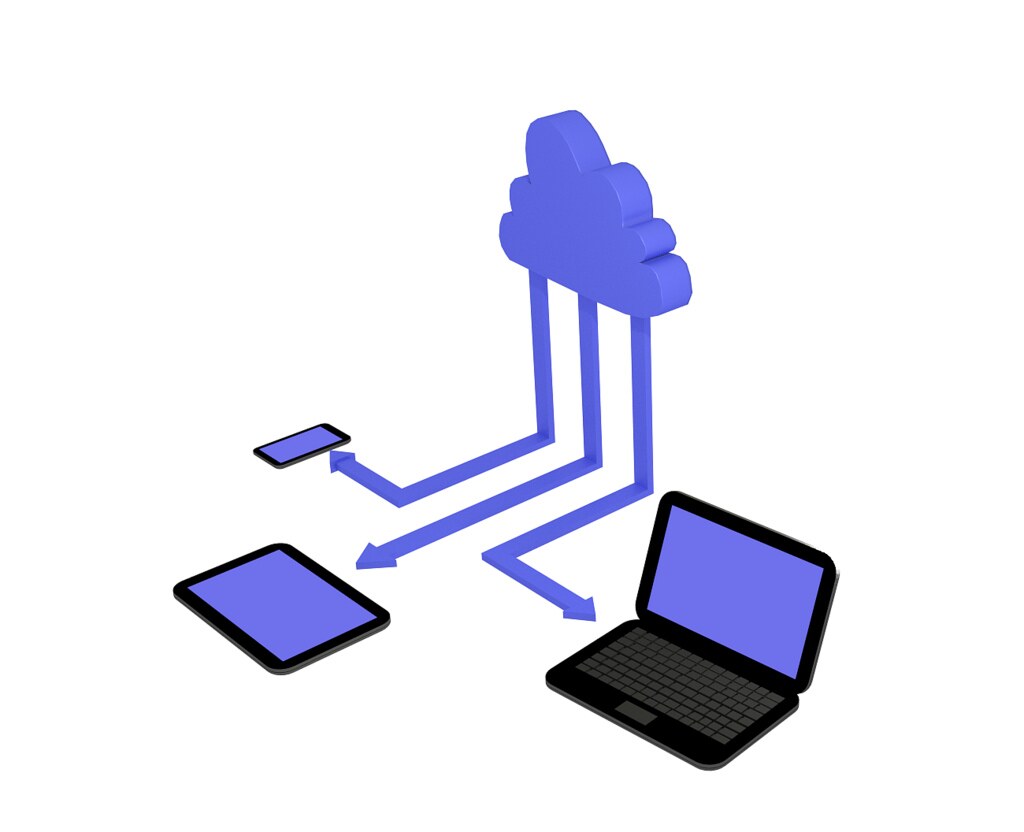
To sum up, if you’re experiencing Steam Cloud errors when trying to launch certain titles in your Steam library, then it might be useful to check both your local files and disable cloud sync until the source of the error has been identified and resolved.
Common Causes of Steam Cloud Errors
Steam Cloud errors can be a pesky problem for gamers. Fortunately, identifying the cause of this error is relatively straightforward. In this section, we’ll walk through some of the most common causes and how to resolve them.
First, it’s important to note that Steam Cloud errors are caused by either local or remote issues.
- Local Issues: These include problems with your game files or system settings stored on your device. This could include corrupted data due to software malfunctions or outdated drivers causing compatibility issues.
- Remote Issues: These effects occur when attempting to synchronize files between your computer and the Steam servers. Network connectivity failures or server outages can be the source of this issue.
To diagnose which one you’re experiencing, first, try navigating to the “Local Files” tab in your game properties window on Steam. If there is an option to verify the integrity of game files available here, run it before trying anything else, as corruption or missing files may be what’s causing the Steam Cloud Error message. Additionally, make sure that any necessary updates are installed for both Windows (if applicable) and Steam itself. Finally, if none of those solutions work, check if other users are having trouble connecting to the servers. Oftentimes, a quick Google search will let you know if there is a widespread outage happening from their end that needs fixing from the developers themselves.
Taking these steps should help resolve any Steam Cloud errors you may encounter while gaming!
Symptoms of a Steam Cloud Error
When it comes to steam cloud errors, it’s like a dark fog has descended upon your gaming experience. Cloud synchronization doesn’t work right, and it can also mess up the integrity of your game files, which is very annoying.
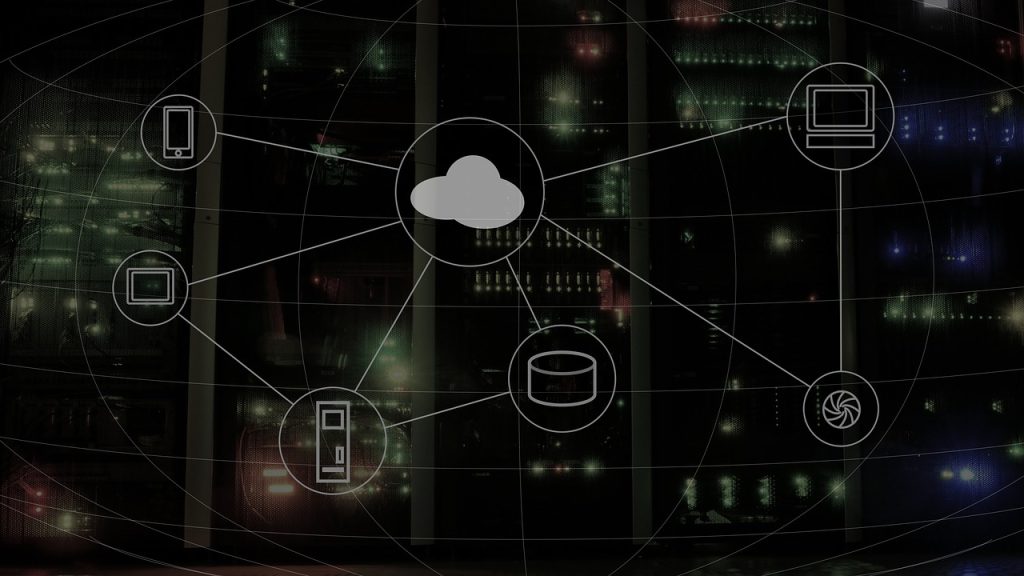
The symptoms of a steam cloud error are quite telling. You may notice that you’re unable to save progress in games or access previously-saved data from the cloud servers. Additionally, some users have reported an inability to sync their local saves with backed-up versions on the server. To top things off, there could be issues when attempting to download saved files from the server onto other devices or computers. All these signs point towards a possible steam cloud error.
If any of this sounds familiar, then it’s likely time for some troubleshooting!
Troubleshooting Steps for Steam Cloud Errors
We understand your frustration when it comes to dealing with Steam Cloud errors. Let’s go through some troubleshooting steps that can help you resolve this issue. First, make sure the Steam Cloud synchronization setting is enabled for each game by heading into the properties of each title and selecting the cloud tab. Additionally, check if the Steam Cloud service is up and running. To do so, log in to your account on another device or computer and try launching a game to see if it synchronizes properly.
If issues still remain after verifying these settings, we recommend performing a “Verify Integrity of Game Files” operation, which will scan all files associated with that particular title and replace any corrupted ones if necessary. This should fix most common problems, but please feel free to contact our support team should you need further assistance!
How to Disable the Steam Cloud
Are you experiencing a steam cloud error? Do you feel like it’s taking over your life and there’s no escape? Don’t worry, friend! Disabling the steam cloud is easier than you think.
First off, open up Steam on your computer or laptop. Then look for the “Steam” menu at the top left corner of the window and select “Settings.” Once you’re in settings, click on “Cloud.” Here, you can turn off sync by unchecking the box next to “Enable Steam Cloud synchronization for applications that support it.” Boom! done! You have now disabled the steam cloud with just a few clicks.
Now that this pesky issue is out of your way, why not try out some other options available in the Steam menu? With all sorts of cool features like multiplayer gaming and downloading games from their store, Steam sure has something for everyone! So don’t forget to explore what else they offer to enhance your experience.
Restoring and Syncing Game Saves
When it comes to restoring and syncing game saves, think of the steam cloud as a master librarian. Its job is to help you find important documents scattered all over the place! A steam cloud error can occur when files don’t sync properly or aren’t up-to-date.
To restore your game save, select the “repair folder” option from the Steam client menu. This will prompt the program to look for corrupt data and update any outdated files so that they are in sync with each other. If successful, this should fix any issues related to synchronization errors caused by a Steam Cloud error. Additionally, if you’re having trouble finding certain saved games on your computer, then you can try manually searching for them online using keywords such as “steam cloud error” or “sync files.”
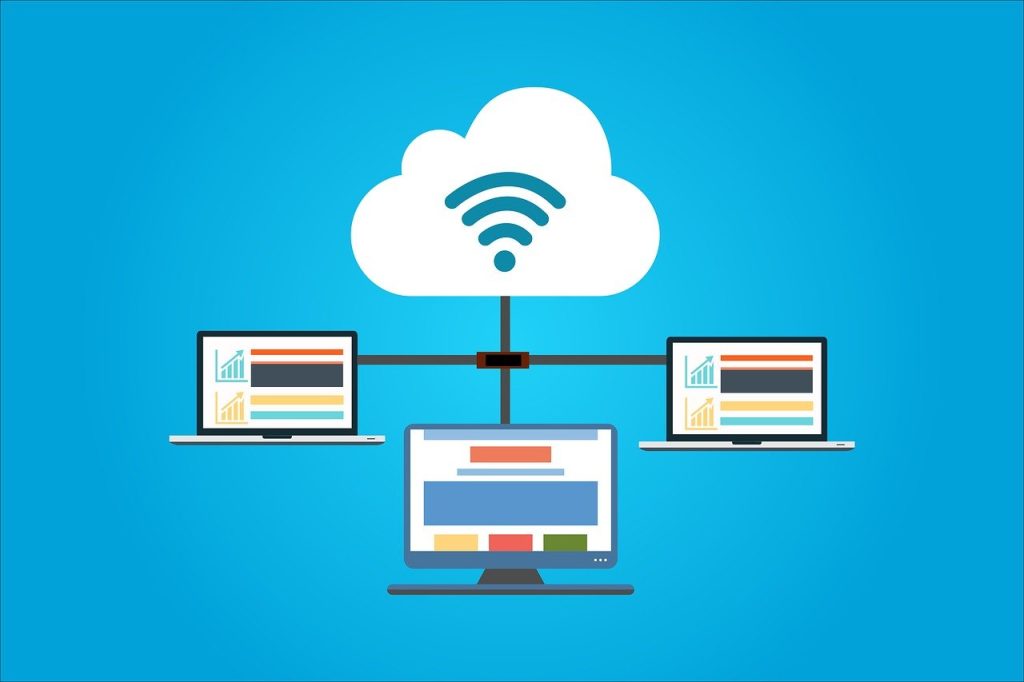
If these steps do not resolve your issue, contact customer service and provide detailed information about what happened before and after receiving the error message. With this information, they’ll be better able to help you fix whatever problem is keeping you from playing games, your favorite hobby.
Local and Remote Games Save
Dealing with a steam cloud error can be like walking through an unfamiliar forest: uncertain, confusing, and intimidating. When it comes to local and remote game saves, there are specific steps you should take to ensure your data is safe.
First of all, check the user data folder on your machine, as this should contain any locally stored files that have yet to sync up with the Steam Cloud. If you’re unable to find them here, then they may have already been uploaded online, so make sure to double-check the cloud’s storage platform. Don’t forget that if the issue persists, you’ll need to contact customer support, who will help troubleshoot the problem further.
When attempting to restore or sync game save data, keep in mind that each individual file (or set of files) must be re-uploaded one at a time in order to appear properly within Steam’s servers. This also applies when restoring from a backup, but in addition, you should verify whether local game files were created or not before continuing; otherwise, you won’t be able to access them later!
The Advantages of Using Steam Cloud
Using Steam Cloud is like a breath of fresh air in the gaming world. It offers numerous benefits that can make your experience smoother and more enjoyable. Here are four excellent advantages to using Steam Cloud:
- Store game progress remotely: With Steam Cloud, you don’t have to worry about losing your saved data anymore because it’s stored safely on the remote server. That way, if something happens to your PC, you can pick up where you left off without any hassle.
- Avoid “Cloud Error” messages: By taking advantage of cloud storage, users no longer need to be concerned with potential errors related to local files being corrupted or inaccessible. This helps provide better stability when playing games on different devices.
- Access game saves from any location. Have you multiple computers? No problem! Thanks to Steam Cloud, gamers can access their saved games from almost any device with an internet connection, regardless of location!
- Keep track of achievements—In addition, this technology allows players to easily and conveniently keep track of all their completed tasks throughout each title they play.
Steam Cloud makes managing game files much easier than ever before. Not only does it relieve stress by providing secure backups, but it also lets gamers take control over which versions should be used for synchronization purposes at all times.
Understanding file conflicts
At first, it may seem confusing when a steam cloud error occurs. But understanding the issue can help you prevent future problems and keep your gaming experience running smoothly! When two different Steam users attempt to access the same files in a Steam Library folder at the same time, this creates a conflict, resulting in an error message appearing on one or both of the users’ screens.
To avoid problems with files, we suggest that only one Steam user at a time should be able to open a library folder at a time. This helps avoid confusion and also keeps multiple versions from getting saved into your game progress. If there are still issues with conflicting files, try restarting your computer; this will reset all open applications and clear out any old data that could be causing errors.
How to Resolve File Conflicts
When it comes to steam cloud errors, understanding the conflict and how to resolve it is key. If you’re having trouble with your Steam files, don’t throw in the towel just yet! Here’s a quick guide on how to repair your Steam library folder and get back up and running again.
First things first: check that Steam Cloud is enabled for the game(s) you’re playing. You can do this from within Steam by going into Settings > Cloud and making sure everything is checked off properly. After that, try verifying the integrity of the game cache through Properties > Local Files; this should help detect any corrupted or missing files that could be causing problems.
If none of those steps work, then it might be time to uninstall or redownload the game(s). Simply go into the Steam Library, right-click on the game title, select “Uninstall,” and then “Redownload” when prompted (you won’t need to buy the game again if you already own it). This will ensure all necessary files are installed correctly and hopefully take care of any issues associated with corrupt data or other related conflicts.
Backing Up Steam Cloud Saves
Backing up your Steam Cloud saves is a breeze—it’s like taking candy from a baby! Whether you play on PC, Mac, or Linux, all of your game progress can be stored safely in the Steam Cloud. To back up these files, just head to your Steam Library and locate the “Backup Game Files” option. From there, you can select which games you want to save locally and create new saved versions for safekeeping.
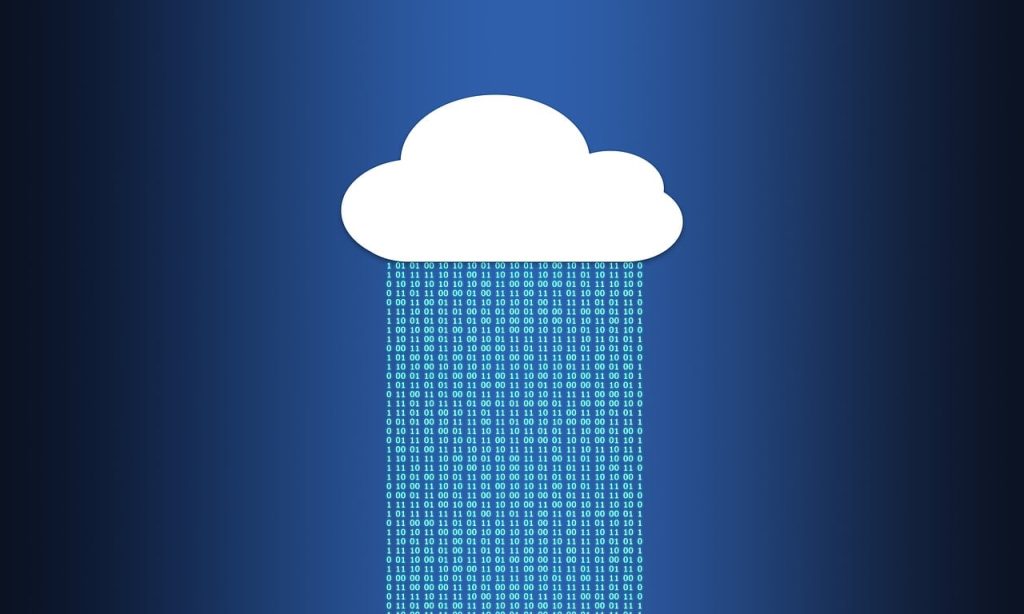
For extra security, we suggest creating local copies of each saved file as well. This way, if something ever happens with the Steam Cloud server or with your account, you will still have access to all of your data without any worry. Just navigate to the folder where all of your Steam library content is located—usually “C:Program FilesSteamsteamapps”—then find the title folders for each game that contain your saved files and copy them over into another location for safe storage.
So don’t let those important gaming memories slip through the cracks—grab yourself some peace of mind by backing up both your Steam Cloud saves and local files today!
The Downside of the Steam Cloud
Ah, the Steam Cloud, is a service that is supposed to revolutionize game saving. How wrong we were! Don’t get me wrong; it has its benefits, but boy does it have its drawbacks too. Let’s explore them together, shall we?
The biggest downside of the Steam Cloud is when there are server issues or an outage. This could mean anything from being unable to sync saves with the cloud or even having no access to games at all due to an error on the Steam servers. It can be incredibly frustrating and time-consuming to wait for these issues to be resolved by tech support staff, especially if you’re in the middle of a mission or a big fight! Even worse, some gamers find themselves completely cut off from their accounts until everything gets sorted out again. Not ideal!
Overall, while the Steam Cloud offers convenience and flexibility, it also comes with risks and potential interruptions, which should not be overlooked. Keep this in mind before relying solely on the cloud as your only way of storing game data and progress.
Alternatives to the Steam Cloud
Are you having trouble with the Steam Cloud? Believe us, we understand your frustration! It can be maddening to try and get the Steam Cloud up and running. But don’t despair—there are alternatives that could save your sanity!
For starters, one of the easiest things to do is to put your whole library folder on a USB drive or another device and move it between computers when you need to. This way, all of your game data will stay safe in a single location, which can be moved around as desired. However, this method isn’t ideal for larger libraries; if you have an extensive collection of games, then such a task might be too time-consuming.
Another option is to sync two Steam folders together by using an application like Box Sync or Google Drive. With these applications, you can link two computers so that any changes made to either computer’s Steam folder will automatically update them both at once. Plus, since they’re cloud-based services, you won’t need cumbersome external devices to keep things organized!
How to Prevent Future Steam Cloud Errors
Having trouble with the Steam Cloud? Don’t worry, we’ve got you covered! Here’s how to prevent future Steam Cloud errors from happening:
First, make sure that your Steam client is up-to-date. Check the “Help” tab of the Steam client for an update. If it says there isn’t one available, then check your taskbar and make sure all Steam processes are closed out before proceeding further.
Next, take a look at your hard drive and open up the Steam directory. Look through files like UserData and configs to ensure they’re free of any corruption or inconsistencies. This can be done by right-clicking on each file and selecting properties, or verifying the integrity of game files if necessary. Make sure you have sufficient disk space as well; try deleting unused games or moving them onto external drives if needed.
Once those steps have been completed, restart Steam and check to see if everything is working properly. If not, contact support to get help with any other problems you may be having with the cloud error code you may be getting. Together, we’ll get this issue sorted out quickly so you can continue enjoying your gaming experience without interruption!
Summary of Steam Cloud Errors
It’s ironic that something as advanced and sophisticated as Steam Cloud can also be the source of so much frustration. After all, it’s meant to make your gaming experience smoother, not create errors! Unfortunately, steam cloud errors do happen.
The good news is that there are a few ways you can try to prevent future steam cloud issues from occurring. To start with, always remember to enable Steam Cloud synchronization on both your local computer and server before launching any game or application. You should also periodically refresh the files connected to Steam in order to ensure they remain up-to-date. Lastly, if an error persists even after trying these steps, it’s a good idea to verify the integrity of your game files through Steam itself.
With some simple troubleshooting techniques like these, hopefully, you’ll never have to worry about those pesky Steam Cloud errors again!
Frequently Asked Questions About Using the Steam Cloud Service
Getting your hands on Steam Cloud can be a breeze! It’s as easy to access as pie. To begin, open the Steam client and log in with your credentials. Once you’re logged in, click the “Steam” tab at the top of the page and select “Settings.” From there, choose “Cloud” from the left-side menu bar, and make sure that it is enabled.
You will then be able to use all of the features provided by this service.
If for some reason you’re running into trouble accessing Steam Cloud, don’t sweat it—there are plenty of ways to get around any hiccups. First off, try restarting your computer or device; oftentimes, simply rebooting can do wonders for whatever issues you may face.
Additionally, if that doesn’t work out for you, double-check that you’ve enabled cloud saving within your settings. Making sure everything is up-to-date can save you a lot of headaches down the road! So go ahead and give these tips a shot; they’ll have you back online in no time.
Steam Cloud is a great tool for all gamers—access your files from anywhere, anytime! But the question remains: Is it free? In a word, yes. Like an oasis in the desert, Steam Cloud provides free storage and lets you pick up your game right where you left off on any device.
Here at Steam Support, we know how essential it is to have reliable, easy-to-use technology that doesn’t break the bank. That’s why our team has worked hard to make sure Steam Cloud is one of the best tools available without having to pay extra fees or subscriptions. So go ahead and enjoy gaming with confidence, knowing that your progress isn’t going anywhere.
We’re here to provide you with the software solutions necessary for a smooth gaming experience, so feel free to reach out if you need help setting up or using Steam Cloud—no cost involved!
Using cloud services can be a great way to store and access files from anywhere, but it’s important to understand the security risks associated with using them. To illustrate this point, consider the story of an online gamer who lost all their progress after signing up for Steam Cloud without understanding its limitations.
When you use Steam Cloud, Valve Corporation’s remote servers serve as a storage location for your game data. Because of this, you should think about some security concerns before deciding whether or not to use this feature. For instance, any changes made in-game could overwrite existing save files, which could lead to unexpected results. Additionally, if someone were to gain unauthorized access to these servers, they would have the ability to delete or modify saved games as well as personal information like payment details and account credentials.
To keep your data safe while using Steam Cloud, make sure you’re always running the latest version of the software and activating two-factor authentication when available. You should also avoid clicking on suspicious links sent to you via email or social media messages, as these could contain malicious code designed to steal your personal information. Finally, never share your credentials with anyone else, and remember to back up regularly so you don’t lose any progress due to unforeseen circumstances.
Are you ready to use the Steam Cloud? Do you have the system requirements necessary for smooth operation and optimal performance? Read on to find out what your computer needs in order to take advantage of this service.
You’ll need a computer with at least 4 GB of RAM, an Intel Core Duo E6600 processor or an AMD Phenom X3 8750 processor, 1 GB of video card memory, a Windows 7 operating system (or later), and 10 GB of available hard drive space. While these are the minimum specifications needed to run Steam Cloud, we recommend that your specs exceed those mentioned above for better results. Additionally, make sure that all drivers are up-to-date before using this cloud service; any outdated drivers can put a damper on its effectiveness.
So if you’re looking to explore the possibilities offered by Steam Cloud but don’t know whether you meet the criteria for it, now’s your chance! Get everything checked off the list and start utilizing this potent tool to its fullest capacity immediately.
No, there is no age limit to using Steam Cloud. However, you must have an account with Steam in order to access and make use of the services provided by Steam Cloud. This account will also require a valid email address.
We recommend that any user under 16 years old obtain permission from their parent or guardian before creating an account on our platform. If you’re looking for more information about the system requirements for using Steam Cloud, please refer to our website for further details. Thank you for your inquiry; we hope this answers your question!
Conclusion to Fixing Common Steam Cloud Issues
In conclusion, Steam Cloud is a great way to keep your game saves and other relevant data backed up in the cloud. It’s free to use, so there’s no need to worry about unexpected costs. Plus, it’s totally secure as long as you’re following proper security protocols on your own machine.
The system requirements for using Steam Cloud are relatively low; most computers made within the last five years should be able to handle it without any issues. And even if yours can’t meet those requirements, upgrading shouldn’t cost too much money either.
Finally, anyone of any age can use Steam Cloud with the permission of their parents or guardians (if applicable). So don’t let worries about age limits stop you from taking advantage of this great service! In short, Steam Cloud is an easy-to-use, affordable, and secure solution for keeping your game saves safe—something every gamer should take advantage of!
