[Guide] How to Fix “Steam Friends Network Unreachable” Error
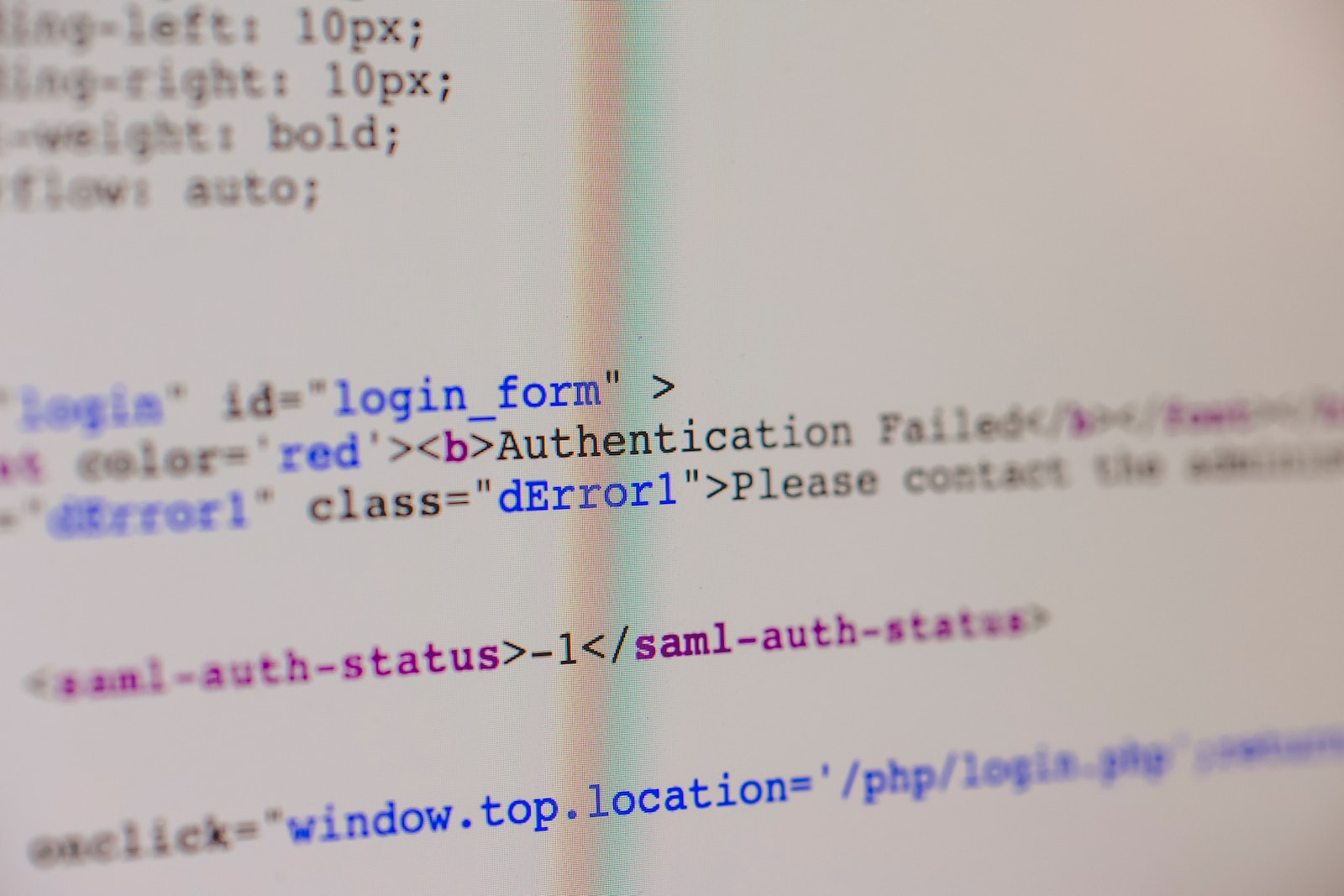
- Our Guide to Fixing the “Steam Friends Network Unreachable” Error
- What is the Steam Network?
- Overview of the Steam Friends Network
- Causes of Unreachability
- Identifying the Problem
- Troubleshooting Tips
- Reinstalling the Software
- Verifying Game Files
- Checking Internet Connectivity
- Resetting Your Router
- Reinstating Your Firewall Settings
- Performing a Clean Boot
- Updating System Drivers
- Disabling Proxy Servers
- Contacting Support for Further Assistance
- Taking Preventive Measures
- Frequently Asked Questions about Connection Errors
- Conclusion
Our Guide to Fixing the “Steam Friends Network Unreachable” Error
Some Steam users have been having trouble with the Steam Friends Network being unreachable as of late. If you can’t connect to the network, it can be frustrating because you can’t play games or talk to friends on the platform. In this article, we will discuss what might cause such a problem and how users can go about solving it.
The Steam Friends Network allows gamers all over the world to connect and play together. It’s also used for messaging, voice chat, video streaming, and more. When something goes wrong with the network, it can prevent players from connecting with their friends online or playing games they love. This issue is becoming increasingly common among Steam users in recent months.
If you’re having trouble reaching your Steam Friends Network, don’t worry—there are steps you can take to try and solve the issue. We’ll look at potential causes of unreachable networks as well as solutions that could get you back into gaming mode quickly and easily. With these tips in mind, let’s dive into troubleshooting!
What is the Steam Network?
Steam is an amazing platform that lets PC gamers all over the world play thousands of games. It allows them to connect, play, and socialize in one place—from anywhere! As the largest online gaming library, Steam provides an enormous selection of titles, as well as exclusive beta programs and other features that make it stand out from its competitors. The Steam Friends Network is at the core of this service, allowing users to communicate with each other and share their experiences through real-time chat or voice communication. Furthermore, Steam’s client caches data for faster loading times on all platforms. Its beta program offers early access to upcoming updates and new releases before they are released for public use. Ultimately, Steam has become a staple of modern gaming culture due to its expansive library and wide range of services available. By connecting people from all over the globe and offering high-quality content and innovative features like beta testing opportunities, Steam continues to be an invaluable resource for both experienced gamers and those just starting out.
Overview of the Steam Friends Network
The Steam Friends Network is an important feature for gamers. It allows users to connect and interact with one another in real-time, as well as join lobbies or participate in game sessions together over the internet. However, when the Steam Friends Network becomes unreachable, it can prevent users from accessing their online gaming accounts.
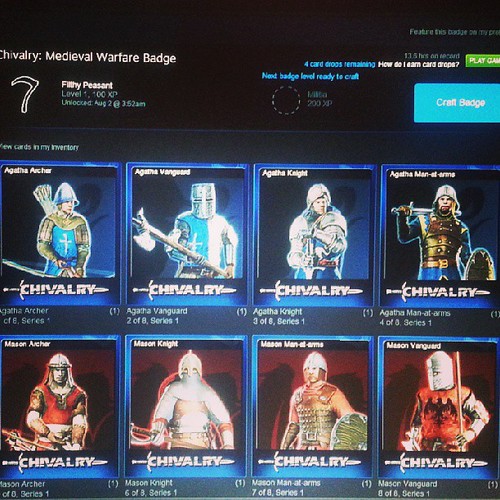
When the Steam Friends Network becomes unreachable, several steps should be taken in order to get it back online. First, try restarting Steam by exiting the program completely and then relaunching it. If that doesn’t work, check your network connection settings and make sure everything is configured correctly according to your router’s instructions. Additionally, ensure all necessary ports are open on your computer so that traffic between you and other players can pass through properly.
If these steps don’t solve the problem, go to the official support website for more help, or email or call a customer service representative who will be able to give you more specific advice based on your situation. With these tips in mind, you’ll hopefully have no trouble getting reconnected with the Steam Friends Network whenever it becomes unavailable.
Causes of Unreachability
The Steam Friends Network is an online service that allows users to communicate with each other. When the network is unreachable, it can be difficult for users to stay connected and interact with one another. There are several potential causes of unreachability on the Steam Friends Network.
Problems with a user’s local network or Internet connection may be the main reason why they can’t be reached. This could be caused by a weak signal or a slow speed, which causes lag in games and when people talk to each other. Also, hardware like a modem or router that is too old could make it hard to connect to the network. Finally, if a user has recently updated their computer system, they should make sure they have installed any necessary drivers for their network adapter and/or graphics card so that these components can properly connect to the Steam servers.
Users who have trouble connecting should make sure that all parts of their home setup are up-to-date. This includes updating software, updating device drivers, checking cable connections, and other things. If problems still happen after taking these steps, customer service or technical experts at either end of the connection chain (the ISP or the manufacturer) may need to look into it further. Taking these steps will help make the Steam Friends Network more connected and reduce the number of times people can’t reach each other.
Identifying the Problem
Users of the Steam game platform may sometimes get an error message that says “Steam Friends Network is unreachable” when they try to connect with friends. Knowing how to identify and fix this problem can help make sure users are able to seamlessly connect with their contacts on Steam.
The first step in figuring out why a user’s Steam Friends Network is inaccessible is to see if the Steam servers are having trouble. To do this, it’s important to check if any other players are also experiencing problems connecting to the friends network by visiting the official [Steam Status] page (https://steamstat.us/). If all users can’t connect because of a server outage that keeps happening, you don’t need to do any more troubleshooting. The problem will be fixed when the servers come back online.
If, on the other hand, only one user is having trouble getting to their friends list, it may be necessary to take some extra steps to try to fix the problem:
- Delete Web Browser Cache: One possible solution would be to delete the cookies stored in the web browser cache when using browsers like Chrome and Firefox. This can often help restore access to websites that had been blocked because devices running these browsers had the wrong caching settings turned on.
- Checking Firewall Settings: It’s also possible that firewall rules set up on either the device itself or a router connected to it might be preventing connections through ports needed for chat features over Steam. So, checking both local and remote firewalls could possibly show what needs to be changed so that two systems or networks that use those services can talk to each other.
- Resetting Router and Modem Hardware: In rare cases where none of these options work, resetting the modem and router hardware can sometimes fix network-related problems. This is because it deletes the IP address settings that were there before, which can sometimes get in the way of how internet traffic flows.
If you get the “Friends Network Unreachable” error when you try to use Steam, it’s best to try all of these solutions before deciding that something else must be stopping you from opening your friend’s list correctly.
Troubleshooting Tips
If the Steam Friends Network is unreachable, there are several troubleshooting tips that can help you get back online. First and foremost, it’s important to check your computer’s connection to the internet; make sure you have a valid IP address and DNS server configuration. Also, you might be able to fix problems with blocked ports or access restrictions by checking your firewall settings or temporarily turning it off.
The next step is to try accessing the Steam folder on your hard drive and opting out of any beta programs that might be running. This could potentially resolve any major network problems in the game itself. Then, clearing the web browser cache can often improve overall performance and connectivity with other players by reducing latency issues.
Lastly, game files should be checked for their integrity every so often. This will make sure that all the parts needed to play games are up-to-date and working properly. If all else fails, try resetting the self-signed der file, which contains encryption keys used for communication between users over the Steam Friends network. With these steps in mind, hopefully, it will be much easier to solve any problem with a Steam Friends Network that can’t be reached.
Reinstalling the Software
If the troubleshooting tips didn’t fix the problem with your Steam friends network, you may need to reinstall the software. The process of reinstalling is simple and straightforward. To begin, close out any open windows that are running on your computer. Then uninstall the Steam app from your system by going into ‘Add or Remove Programs’ in the Control Panel. After this step is complete, it’s time to delete any browser cookies related to Steam as well as clear out the Steam cache folders located in the AppData folder. Finally, restart your PC before installing a fresh version of the Steam app by downloading it from the official website and pressing enter when prompted during the installation process. Doing so will help ensure that all old files and settings have been removed and replaced with new ones for optimal performance. All being said, if these steps do not resolve your problem, contacting customer support might be necessary to see if they can provide further assistance in resolving the issue at hand.
Verifying Game Files
If you can’t get to the Steam Friends Network, you may need to check the game files. To do this, open the Steam shortcut and make sure that you are not signed up for any betas. Then select ‘Settings’ from the main menu and find the option for verifying game files. After clicking on this option, a window should appear with information about root certificates and other security settings associated with your computer’s web browser. If there are problems connecting to the internet during this process, then further troubleshooting will have to take place.
When trying to verify game files through Steam and having trouble with the internet connection, check to see if there are any conflicts between firewalls or anti-virus software running in the background and Steam. Make sure that all applications related to network connections have been granted access within these programs as well as in Windows firewall settings. It might also help to reset your router or modem before trying again.
After successful verification of game files via Steam, you can now enjoy playing games without encountering any more connectivity errors. Following these steps should offer an effective solution for resolving most online gaming issues caused by interference with external factors such as viruses or faulty hardware configurations.
Checking Internet Connectivity
If you can’t get to the Steam Friends Network, there may be a problem with how you’re connected to the Internet. This can cause a variety of errors, including the “Friends network is unreachable’ error. To check if this is the problem, open up your settings window and look for any issues related to your connection.
The first step in troubleshooting would be to make sure that all other devices on your home network have working connections as well. If they do not, then it’s likely that there’s something wrong with the router or modem providing internet service to your house. You should also try unplugging them from their power outlets for thirty seconds before plugging them back in; this will reset the device and usually solve most minor connectivity issues.
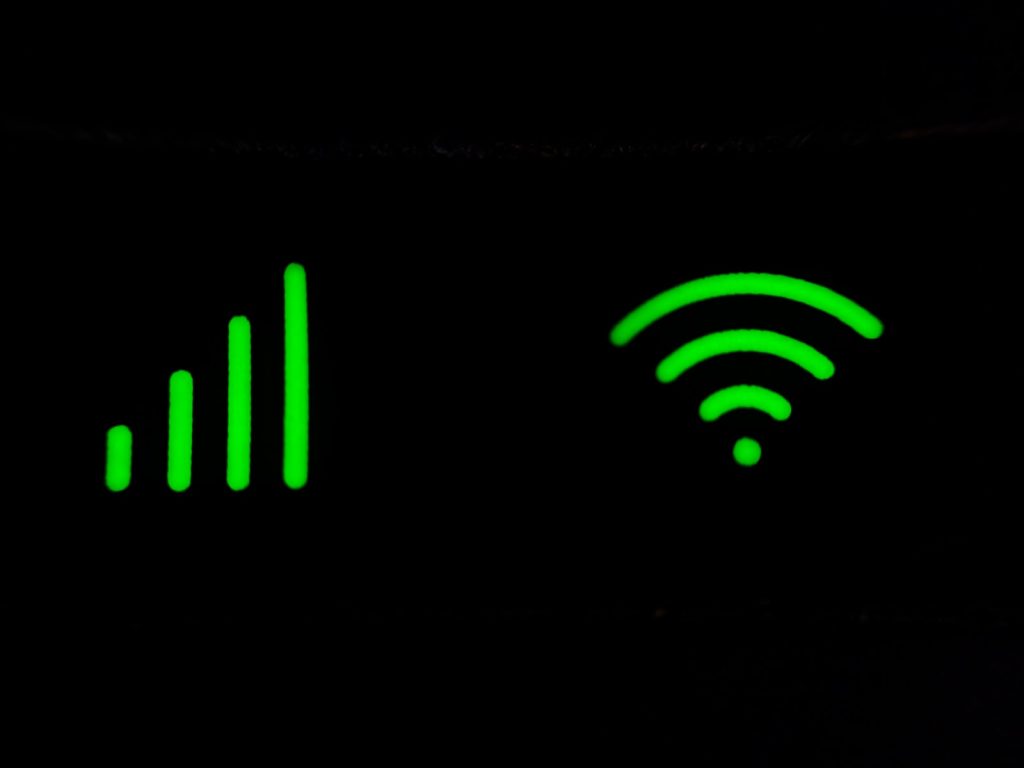
If these steps don’t fix the issue, then there might be an issue with your computer’s software or hardware configuration that is preventing communication between your computer and the internet. Try disabling any firewalls or antivirus programs running on your machine temporarily, ensuring that nothing else is blocking traffic from going through. Additionally, check for updates to Windows or any other operating systems you have installed; sometimes outdated versions of certain components can interfere with online services like Steam Friends Network.
Resetting Your Router
Now that you have checked your internet connectivity, let’s look at resetting your router if the Steam Friends network is still unreachable. Resetting the router can help resolve many common connection issues related to gaming networks and applications such as Steam Friends Network.
To begin resetting the router, locate it in your home or office. The device should be connected to a power outlet with an ethernet cable connecting it to any other networking devices (i.e., computers) or modems through ports labeled “WAN” or “Internet”. After finding the router, follow these steps:
| Step | What You Need to Do | Keyword |
|---|---|---|
| 1 | Unplug both ends of the Ethernet cable from the router and modem. Disconnect all power cables from both devices as well. | unplug; disconnect power cables; modem; router |
| 2 | Wait for 30 seconds before reconnecting only the power cables back to their respective outlets. Allow them to fully boot up before proceeding further. | |
| 3 | Plug one end of the Ethernet cable back into each device (router and modem), starting with the modem first and plugging the other end into its corresponding port on the router. |
If, after following these steps, you are still unable to connect to the Steam Friends Network, consult our troubleshooting guide, which will provide more detailed instructions on how to solve this issue based on your specific setup configuration. With this information, you’ll be able to examine alternative solutions tailored toward resolving your connection woes once and for all!

Reinstating Your Firewall Settings
If you recently had a problem with the Steam Friends Network being unreachable, it can be hard to get your firewall settings back to how they were. But if you know what to do and are patient, you should be able to get it back up and running in no time.
To begin, it is important to check your system for any suspicious activity or malicious programs that might have caused the disruption of service.
- Run a full scan of your computer using updated anti-virus software.
- Review recent downloads and installations for anything out of the ordinary.
- Verify all security settings are enabled on your router or modem.
Before you try to reset the firewall settings, you should follow these steps to make sure that nothing else has messed with the way your network works.
Once this preliminary process is complete, restoring your firewall involves changing certain configurations within its interface, depending on the type of device used (router or modem). First, log into its administrative page by entering the correct IP address in your web browser window; then locate the Firewall Settings tab and open it up for further adjustments. From here, enable specific ports necessary for connecting to other players online, including those related to Steam friends networks, and make sure that port forwarding parameters are properly set up when needed according to manufacturer instructions. After applying these changes, restart both the router/modem and PC in order for them to take effect before reattempting access via Steam Friends Networks again.
It may require several attempts at this point until successful, but by following these general guidelines along with specific recommendations from device manufacturers, one should eventually be able to connect without issues once more.
Performing a Clean Boot
If your Steam Friends network is still unreachable after trying basic troubleshooting steps, it may be necessary to perform a clean boot. A clean boot starts the computer using a minimal set of drivers and startup programs so that you can determine if any third-party software conflicts are causing the issue. To use this approach, begin by following these steps:
- Press Windows Key + R simultaneously on your keyboard and type msconfig in the Open box; then click OK. This opens the System Configuration window.
- Select the Services tab from the list of tabs at the top of the screen. Check the Hide All Microsoft Services checkbox near the bottom-left corner of the window, then select the Disable all button to disable all services listed (not including those already disabled).
- Now select the Startup tab from the list of tabs at the top again, then select the Open Task Manager link near the bottom right corner of the window, which will open the Task Manager window with the Startup tab selected automatically.
- From the list in the Start Up tab, select each item one by one and click the Disable button for each entry until all items are disabled; once complete, close both windows. Restart your PC and see if the issue persists after rebooting or not. If the issue remains the same, try resetting Windows 10 via Settings > Update & Security > Recovery. Reset this PC option instead and follow onscreen instructions to finish the process successfully without losing personal data files or folders stored in the system drive C partition (if applicable).
Updating System Drivers
If the Steam Friends network is unreachable, it may be due to outdated system drivers. System drivers are essential for the software and hardware components of a computer to communicate with one another. Outdated or malfunctioning system drivers can cause errors in communication between devices, resulting in an inability to connect to the Steam Friends network.
To make sure your system drivers are up-to-date, you should use Device Manager to check for updates often. To do this, open the Control Panel on Windows and select ‘Device Manager’. Scroll down the list of device categories until you locate the type of device for which you wish to update its driver. Right-click on it and select ‘Update Driver Software’ from the drop-down menu. If any new versions of your current driver are available, follow the instructions shown by the Windows Update Wizard to download and install them onto your computer.
It’s important that all applicable drivers are updated when troubleshooting connection issues with the Steam Friends Network. After updating your system drivers, reboot your machine and try accessing the service again; hopefully, everything will work as expected!
Disabling Proxy Servers
If the Steam Friends Network is unreachable, disabling proxy servers may help. To do so, first, open your internet browser settings. Depending on the type of browser you are using, this can be done in different ways:
| Method | Instructions |
|---|---|
| Google Chrome | Click “Settings” –> Advanced Settings –> Open Proxy Settings |
| Mozilla Firefox | Navigate to Options > Advanced > Network. Under “Connection,” click “Settings.” |
| Internet Explorer | Open Internet Options from the Tools menu, Connections tab, and LAN Settings button. |
Once the proxy settings window appears, disable any existing proxies and save the changes. Closing and reopening your web browser should then allow access to the Steam Friends Network again. If these steps fail to resolve the issue, contact an IT specialist for assistance or look up other solutions online.
Contacting Support for Further Assistance
If you are unable to connect to the Steam Friends Network, it is possible that there may be an issue with your account or game. If this is the case, you might be able to fix the problem by getting in touch with support. Here are some steps for doing so:
- Visit the official support page and select “Steam” from the list of products.
- Select “Friends & Chat” from the list of categories.
- Choose a specific article about the topic that matches your inquiry, or click “Submit a Ticket” if no article applies.
- Fill out all the required fields on the ticket form, and submit it.
- Respond promptly when contacted by support staff via email or phone call.
When speaking with support personnel, make sure to provide as much detail as possible regarding any error messages you may have received while trying to access the network. Additionally, include specifics such as which games were being played at the time of encountering issues and what other activities (if any) you were performing concurrently. Providing clear information can help ensure that your problem is resolved quickly and efficiently.
In order to achieve success when attempting to resolve issues related to connecting to the Steam Friends Network, contact customer service representatives who are knowledgeable on these topics and follow their advice closely. With patience and perseverance, hopefully, you will soon be reconnected with friends online!
Taking Preventive Measures
When the Steam Friends Network is unreachable, it can be difficult to know how to proceed. Taking preventive measures is key to avoiding the problem altogether. It’s important to stay ahead of any potential issues with your network connection before they arise.
First and foremost, always ensure that your PC or laptop has the latest version of Windows installed. Additionally, make sure you have all the latest drivers for your hardware devices. This will help keep your system running smoothly and prevent any possible software conflicts that could lead to connectivity problems.
The next step would be to use a reliable firewall and anti-virus program on your machines. These two tools are essential for keeping malicious content away from your computer as well as blocking unwanted connections that may interfere with normal internet operations. Furthermore, it’s also recommended that you regularly check for updates on these programs so that they remain effective against current online threats.
Finally, if none of the above solutions work, consider contacting an expert who specializes in networking troubleshooting. They should be able to diagnose what might be causing the issue and offer solutions tailored specifically toward solving this particular problem quickly and efficiently.
Frequently Asked Questions about Connection Errors
Adding friends to your Steam network is a great way to connect with other gamers and play games together. If you are having trouble connecting to the Steam Friends Network, there are several steps that can help resolve this issue. This article will guide you through these steps.
First, check to see if any of your antivirus programs have blocked access to Steam’s servers. If so, add an exception for them in order for the connection to be established. You may also need to adjust firewall settings or disable proxy server settings if they are blocking access as well.
Next, try turning off the power to your router or modem, waiting a few minutes, then plugging it back in and trying to connect again. Also, make sure that all drivers connected to the network are up-to-date and working properly. Trying to connect to the Steam Friends Network could be hard if the drivers are out-of-date or not working properly.
If none of these solutions work, contact your Internet Service Provider (ISP). They may be able to provide further assistance on how to best troubleshoot potential connectivity problems between their services and Steam’s servers. With these tips in mind, you should now be able to set up connections successfully with the Steam Friends Network!
Reinstalling software can be a complicated process, and it’s important to know how long it will take. This article provides an overview of the steps involved in reinstalling software and offers some tips on getting the job done quickly:
What You Need to Know Before Reinstalling Software
Requirements for successful installation
Any special instructions you should follow
How long will it take?
Factors that affect the time frame
Tips for speeding up the process
Knowing what is needed beforehand saves precious time when reinstalling the software. First off, make sure your computer meets any system requirements specified by the manufacturer. Additionally, be aware of any special instructions they provide that are necessary for a successful installation. Once these steps have been completed, you’re ready to start reinstalling the software.
The amount of time it takes to complete this task varies depending on several factors, including the size of the program, the speed of your computer, and the strength of your internet connection. Installing larger programs generally takes more time than smaller ones due to their increased capacity for data storage. Also, consider whether or not there are updates available; downloading them before beginning may slow down the process temporarily but help avoid problems with compatibility further down the line. To save even more time, try connecting via cable rather than Wi-Fi, as this tends to increase download speeds significantly.
Having taken all these elements into account, most installations shouldn’t take longer than 30 minutes at most if everything goes smoothly. Taking extra precautions ahead of time, such as verifying system requirements and keeping track of available updates, can help minimize unnecessary delays during installation and overall improve efficiency.
Updating system drivers is an important step for keeping your computer running smoothly. According to recent statistics, almost 70% of Windows users have outdated device drivers on their systems.
To ensure that you’re getting the most out of your hardware and software, it’s essential to make sure that all related components are up-to-date. Follow these steps:
Download a driver update tool from a reliable source, such as Microsoft or Intel.
If you run the utility program, it will look for missing or out-of-date drivers and tell you what they are.
Use the included installation wizards to install any recommended updates, or download them manually if you need to.
It’s also useful to regularly check manufacturer websites for new versions of drivers, as they may offer extra features or improved performance over existing ones installed on your system. Additionally, some third-party tools can be used to keep track of changes in driver versions and notify you when newer versions become available so that you can easily stay updated with the latest developments in technology.
When a proxy server is turned off, it can affect a person’s online security and privacy in a big way. It is important to understand the potential risks before disabling a proxy server in order to ensure that users are adequately protected from malicious actors on the internet as well as unauthorized access to their private data.
Some of the most important risks of turning off a proxy server are listed below:
Third parties may be able to intercept insecure connections and obtain sensitive data, such as passwords or financial information.
Data sent over connections that aren’t encrypted could be changed or tampered with, which could lead to wrong results or strange behavior.
Malicious software can easily gain access to systems if they’re not properly secured, leaving users open to various forms of attack, including phishing scams and ransomware infections.
Therefore, it is essential that individuals take appropriate steps when considering disabling a proxy server; this includes researching any settings changes required, ensuring adequate antivirus protection is installed and making sure all necessary updates are applied regularly. Taking these measures will help ensure that personal and business networks remain secure, even with the additional risk posed by disabling a proxy server.
When it comes to taking preventive measures, there are many benefits that need to be taken into consideration. A proactive approach can help lower the risk of network outages and other system security problems. By doing so, organizations can avoid costly repairs or replacements and minimize potential financial losses due to data breaches. Also, preventive measures give users peace of mind because they know that malicious threats can’t get into their systems.
Preventive measures involve regularly checking for software updates and patching known vulnerabilities in the system. This helps ensure any new exploits are addressed before they cause any damage. Furthermore, implementing strong authentication protocols like multi-factor authentication (MFA) adds an extra layer of protection by requiring additional credentials beyond just passwords. With MFA in place, only authorized users with the correct set of credentials will be able to access important resources within the organization’s networks.
Lastly, it’s important to have a good backup plan in case something goes wrong during maintenance or when dealing with unplanned things like power outages or cyber-attacks. It allows organizations to quickly recover lost data without having to start over from scratch. In addition, backups can act as evidence in court cases involving data theft or sabotage, if needed. Taking these simple steps can go a long way towards ensuring the safety and confidentiality of organizational information assets while providing peace of mind for users knowing their systems are secure and protected against malicious activities online.
Conclusion
The Steam network is a valuable resource for gamers, but at times it can become unreachable. Taking preventive steps and keeping system drivers up to date can help stop the problem from happening again.
But if you can’t connect to friends on your Steam network, you might need to reinstall the software. Despite taking this step, problems can still arise due to the potential risks associated with disabling proxy servers.
I’ve experienced these issues first-hand; I thought I had taken all of the right steps only to discover that my connection was still down! Even though it’s frustrating, it’s important to remember that there are steps you can take before troubleshooting to make sure you don’t have to go through the same thing again. In conclusion, connecting with our friends on Steam should never be an issue; by staying proactive and informed, we’ll ensure that our gaming experiences remain enjoyable and uninterrupted.
