[Guide] Fixing Steam Crashing for a Seamless Gaming Experience
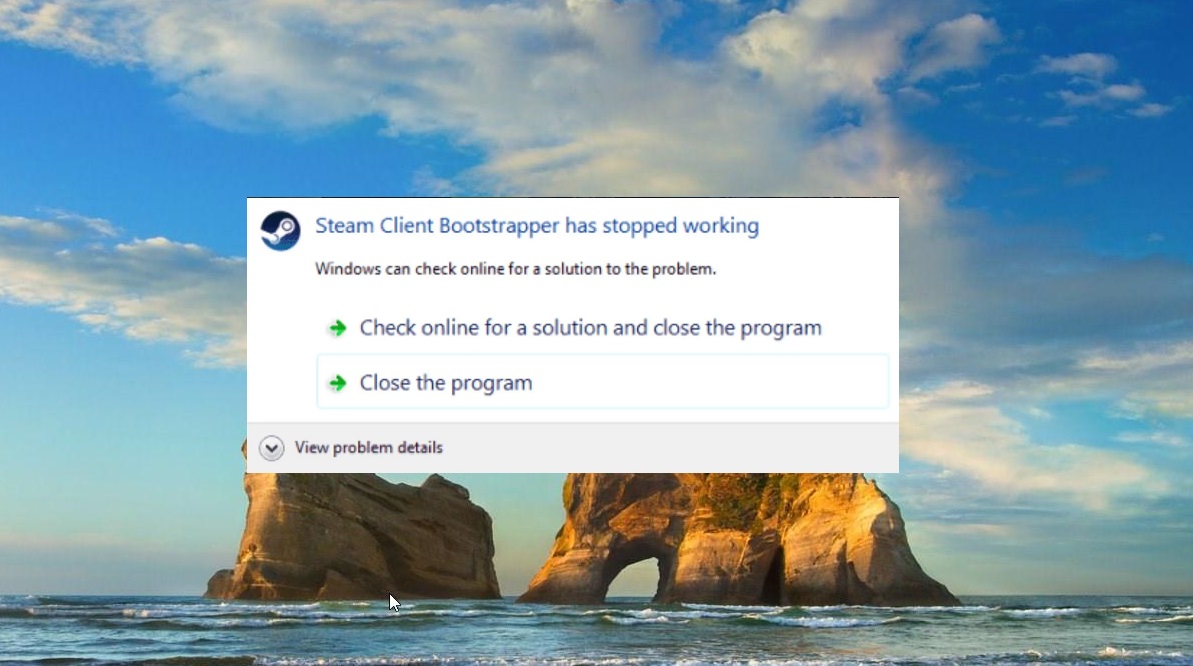
Are you having trouble with your steam crashing? Don’t despair—this issue is common, but it can be resolved! In this article, we’ll explore the reasons why ‘Steam Keeps Crashing,’ and how to fix any underlying issues. So let’s dive in and get your Steam up-and-running like clockwork again—no need to throw a wrench into those gaming plans!
Are you ready for some troubleshooting tips? Let’s start by going through all the possible causes of ‘Steam Keeps Crashing’ one by one. First off, make sure that your computer meets system requirements. If not, then try updating your graphics card drivers. This should help improve performance by preventing crashes due to hardware incompatibility or outdated software versions.
Another potential cause of Steam crashing could be an older Windows operating system such as XP or Vista; these systems are more prone to crashing than newer ones because they lack certain features that protect them against malicious code or other errors that may occur during gameplay.
To ensure that you’re on the most stable version of Windows 10, update regularly and consider upgrading if necessary. Finally, check for available updates for Steam itself and the games you’re playing—out-of-date software may also be causing problems here.
Definition of Steam
Valve Corporation made Steam, which is a digital distribution platform for buying, downloading, and playing games. It’s also known as a Steam client and can be used to store game files in the cloud or on your computer. Through this platform, you can access a variety of Steam games from different developers. To use it, all you need is an internet connection and your account credentials.
If you’ve been experiencing issues with Steam crashing, then there are several things that you can do before considering uninstalling or reinstalling the software.
First, check if any new updates were made available recently; these could potentially fix bugs such as crashes.
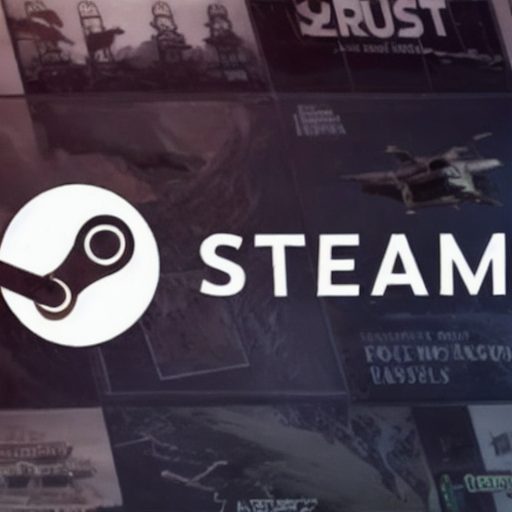
If no updates are available, then consider clearing out the cache to free up memory on your system, which might help resolve the issue too.
Finally, make sure that you have enough space on your hard drive to accommodate large game files as well as any other programs running alongside Steam that may be causing conflicts with its operation.
Reasons for Crashing
There are many things that could cause Steam to crash. It’s worth exploring each potential cause to ensure stability and functionality in the future. Let’s take a look at some common culprits behind sudden crashes when running Steam or playing a Steam game.
One of the most effective ways to check for issues is through Windows Task Manager. If multiple Steam-related processes are running, it could mean that system files or processes are fighting with each other. This can often result in unexpected behaviors such as crashing or freezing.
Additionally, if your graphics driver software has not been recently updated, this too, can lead to instability and, ultimately crashing within games on Steam. To mitigate this risk, double-check that you have installed the latest version of your device drivers from the manufacturer’s website.
In addition to these technical reasons for crashes, errors in the Steam client itself can also cause problems like restarting constantly or other performance issues. Make sure that you’re always running the latest version of both the client and any associated games you play; regularly updating helps keep bugs at bay!
Troubleshooting Steps
If you’ve been experiencing crashes while using Steam, there are a few steps to troubleshoot. First, try launching Steam in safe mode. To do this, right-click the Steam shortcut on your desktop and select Properties. Under Target, add safe at the end of the text box before clicking OK. After doing so, launch Steam from that same shortcut. This will start up Steam with minimal system requirements, which can help identify if an issue is related to the operating system or installed games.
If starting Steam in Safe Mode doesn’t fix the issue, then it’s recommended that you contact Steam Support for further assistance. They’ll be able to provide more specific information regarding what might be causing the crashes.
Checking the Network Connection
Now that we’ve gone through the troubleshooting steps, let’s check your network connection to make sure it’s not causing Steam to crash. Connecting to a private network can be like walking through a minefield—one wrong step and you find yourself in hot water! To ensure that everything is running smoothly with your Windows firewall, try these tips:
- In the search box on your computer’s taskbar, type “Windows Firewall Settings” and select “Allow an app or feature through Windows Firewall.”
- Select “Change settings,” then scroll down the list until you locate the Steam app. Make sure both public and private networks are checked off so they have access granted under the Private Network Settings column.
- After selecting OK, go back to your Steam users page and log out, then log back in again, as this will reset any changes made earlier before continuing with other tasks. Lastly, if automatic searching doesn’t work for some reason, manually set up your firewall by going into advanced settings within the control panel and setting specific rules for Steam application usage. With all these measures taken care of, hopefully, you can enjoy smooth sailing when using Steam without worrying about further crashing issues!
Verifying Game Files
The first solution to try when Steam keeps crashing is verifying game files. To do this, open the Steam directory by running Steam and selecting ‘Settings’ from the top menu bar. From here, select ‘Steam Library Folders’. This will show you where your games are installed. Verify that they are all in the same folder.
Once you’ve done that, restart Steam using diagnostic startup mode. To do this, right-click on the Steam icon in your taskbar and choose Run with graphics processor instead of Default Processor. Afterward, if applicable, change compatibility settings for Windows 7/8/10 in each game’s Properties tab (right-click the file name). Access the Compatibility tab and run it as an administrator before launching the game again.
If these steps don’t help solve your issue, look into updating any outdated device drivers through Device Manager (it can be found under Control Panel). Check there for devices showing yellow warning signs and update them accordingly. This should resolve most issues related to Steam crashes if none of the above solutions help.
Clearing the Download Cache
If checking the game files didn’t fix the problem, try clearing Steam’s download cache. This will help with any corrupted downloads that may be causing your crashes. To do this, first, make sure that all of your program files are up-to-date and install the latest graphics driver for your computer.
Then, launch Windows in safe mode and uninstall Steam completely from your system. Once it’s been removed, restart your machine normally and reinstall Steam using the installer file.
Finally, run a defragmentation on the Steam installation folder and its directory after installing it again. Doing so should help to ensure that all of your Steam content is properly organized and optimized. Hopefully, this resolves any crashing issues you have been having!
Deleting Corrupted Files
Do you ever feel like your computer is fighting against you? If so, it could be due to corrupted files causing Steam to crash. Luckily, there are ways to delete these corrupted files from your system and get back up and running! Here’s what you should do:
Start by pressing the Windows key on your keyboard and choosing Control Panel from the desktop. From here, select System and Security. Then click Windows Defender Firewall. Finally, check for any compatibility mode settings that may need to be adjusted for Steam to run properly. Ensure all of these settings are correct before deleting any corrupted files.
Once everything looks good, open File Explorer or press the Windows key + E on your keyboard. Move around in this window until you find the folder with the file(s) causing Steam to crash. You can then delete or move them out of their original location to remove them from your system completely—make sure they don’t end up anywhere else! After this step, restart your computer and see if Steam works better now.
If not, try uninstalling Steam altogether and reinstalling it using the latest version available online—this should help eliminate any other potential bugs or glitches that might have been present when you first started experiencing problems with Steam crashing.
Uninstalling and Reinstalling Steam
If the corrupted files have been successfully deleted but Steam is still crashing, then it may be necessary to uninstall and reinstall Steam. To do this, open your Windows Start menu, select Control Panel, click on the Programs section, choose Uninstall a program, find Steam in the list of programs, and select it for removal. Once you’ve uninstalled Steam, restart your computer before reinstalling it from either its official website or an alternative online store that sells PC games.
After reinstalling Steam, make sure to check if it’s running correctly by monitoring memory and CPU usage while playing various PC games. If you still have trouble with Steam crashing after uninstalling and reinstalling it, you can get more help from our Customer Support team.
Disabling Overlays and Add-Ons
As the old adage goes, prevention is better than cure, which holds true when dealing with Steam crashing. As a first step in troubleshooting, try disabling any overlays and add-ons that have been installed on your system:
- Press
Windows+Rand type inmsconfig. - Go to the Services tab and uncheck any Steam-related overlay services or programs.
- Reboot the computer after making these changes.
This can help reduce CPU usage while playing games as well as improve the performance of Steam itself. Another option is to run Windows Diagnostic Startup Mode, which helps identify conflicts between various software programs running on your PC.
Finally, a few methods available to experienced Steam users, such as verifying game file integrity or resetting Winsock settings, may be worth exploring if the issue persists.
Updating Drivers
Now that you’ve disabled any overlays or add-ons, it’s time to check your drivers. Drivers are the pieces of software responsible for helping your computer communicate with hardware and other external components. Outdated drivers can cause Steam to crash unexpectedly, so make sure they’re up to date! To start troubleshooting driver issues, try running a diagnostic tool in safe mode. This will help identify if there is something wrong with them.
To enter startup mode on Windows 10, open Settings > Update & Security > Recovery > Advanced Startup > Restart Now. From here, you should be able to access your device’s diagnostic tools and work through any potential driver problems. If all else fails, consider using an automatic driver updater like Driver Booster or another trusted program from the Microsoft Store or elsewhere online.
Ensure you only download programs from legitimate sources, as malicious programs may lead to further crashing issues with Steam.
Reinstalling Directx
Ah, the joys of technology! Have no fear, users; we’re here to help with steam crashing. One course of action you can take is to reinstall DirectX, which could solve your problem once and for all. It’s easy to do: download the latest version from Microsoft’s website, then run it on your computer. Once it’s finished installing, restart your system and see if that resolves the issue with Steam crashing.
No luck? Don’t give up yet—try running a few other tests like updating drivers or clearing caches. If nothing else works, contact Steam Support directly for further assistance; they should be able to guide you through any issues you may have getting back in the game.
Optimizing Graphics Settings
Now that you have reinstalled DirectX, the next step is to make sure that your graphics settings are the best they can be. This will ensure Steam runs more smoothly and may reduce the number of crashes. In order to do this, start up Steam in diagnostic mode by typing ‘-troubleshoot’ at the end of the steam shortcut target line when launching.
Then click on Settings > Video and adjust all graphics options to lower or disabled levels. After making these changes, restart Steam for them to take effect.
Finally, test out some games with the adjusted settings; if they run smoothly without crashing, then you can assume this was a successful optimization!
Checking for Outdated Windows Updates
If Steam keeps crashing, outdated Windows updates may be the cause. Many Steam users have found success resolving their crashing issues by ensuring they are operating on the latest version of Windows. To check if your computer is running an older version of Windows, you’ll need to go into diagnostic startup mode and update any relevant patches or files.
To enter diagnostic startup mode, simply restart your computer while pressing F8 repeatedly until a menu appears. Once in diagnostic startup mode, select ‘Update System Files’ and wait for the process to complete.
This should ensure that all system files are current with the most recent versions available from Microsoft. When finished, reboot your machine and test out Steam—this should fix any problems caused by outdated Windows updates.
Contacting Customer Support
Your Steam application may be crashing due to an underlying issue. If this is the case, you may need some additional help from customer support. To get started, try running Steam in diagnostic startup mode first. This will help narrow down any potential causes of the crashes and provide more information to customer service when they review your issue.
To get to diagnostic startup mode, just press Windows+R to open the Run box and type “msconfig” into it. Select the Boot tab and check off Safe Boot under Boot options. Finally, click OK and restart your computer for the changes to take effect. Once you’re back up, test out if there are still issues with Steam!
Frequently Asked Questions
What are the best alternatives to steam?
Are you looking for an alternative to Steam? Well, there are several great options available today. With so many choices at your disposal, it’s important to consider what features and services you need from a digital game distribution platform.
One option is GOG Galaxy, the gaming client from Good Old Games that offers DRM-free titles as well as access to cloud saves and online multiplayer modes without additional fees or subscriptions. The Epic Games Store can also be considered if you’re searching for games with exclusive deals on new releases, bonus content, and free titles every week.
Origin is another option worth considering, offering users a library of over 2,000 PC titles and its own social networking tools. Finally, Uplay provides gamers with access to Ubisoft’s most popular franchises, such as Assassin’s Creed and Far Cry, in addition to discounts on select games.
If none of these platforms meet all your needs, then perhaps checking out some other alternatives like itch.io or GameJolt could help you find the perfect solution! Each platform has unique benefits, so take some time to research them further before deciding which one suits your preferences.
Is there a way to prevent steam from crashing in the future?
If you’re having trouble with Steam crashing, there are steps you can take to try and prevent it in the future. In this article, we’ll discuss how to troubleshoot your issue and get Steam back up and running without any crashes.
First of all, make sure that you have the latest version of Steam installed on your computer. You should also be using a compatible operating system for Steam. If these two things are not up-to-date or compatible, then that could be causing your problem. Additionally, double-check that all drivers associated with your graphics card are updated as well; if they aren’t, this can cause issues too.
Next, it’s important to keep an eye out for updates from Valve (Steam’s parent company). They will often provide patches or fixes for problems such as this one, so make sure to stay informed about what is being released by them. Also, it might be helpful to clear out some of the files stored within the game itself; this may free up space, which could reduce lagging or other performance issues that can lead to crashes. Finally, if none of these solutions work, reach out to their customer support team—they’ll be able to offer more specific advice depending on your situation.
How can I verify that my network connection is not causing the crashes?
Like a key unlocking the door to knowledge, verifying your network connection could be the answer to why Steam keeps crashing. It’s important that you check if this is the issue before moving forward with any other solutions for preventing crashes in the future.
Firstly, it’s best to start by ensuring your router and modem are turned on and working correctly. This can be tested by restarting them or checking their indicator lights, which should all be lit up green or blue. If not, contact your service provider, as there may be an issue with your internet connection.
Next, take a look at whether you’re connected properly to Wi-Fi or Ethernet when playing games through Steam. Check that each of these connections has good signal strength and is running smoothly together. You can also try connecting via a different device, such as a laptop or smartphone, to see if they experience similar issues while using the same connection type (e.g., Wi-Fi). Doing so will help determine if something specific is wrong with just one machine rather than the entire network setup.
These steps will give you insight into what might be causing your Steam games to crash and allow you to diagnose further from there if needed. Testing out various scenarios like this should provide clarity on what needs to be done in order to prevent those pesky errors from occurring again!
What can I do if I think corrupted files are causing steam to crash?
If you think corrupted files are causing Steam to crash, there are a few steps you can take. First, make sure your computer meets the minimum requirements for running Steam. If it does not meet these requirements, updating or upgrading your hardware may be necessary before continuing further troubleshooting steps.
Next, check if any of the game files were accidentally deleted or moved around on your PC. You should also ensure that all drivers and software are up-to-date on your PC. You should also ensure that all drivers and software are up-to-date. Here is a list of actions you can take:
- Verify the integrity of game files in the Steam Library.
- Uninstall or reinstall affected games
- Run antivirus scans with updated virus definitions.
- Clear the download cache in Steam settings.
- Manually reinstall DirectX from the Microsoft website.
If none of those solutions work, contact Steam Support for additional help. They will provide information about more advanced troubleshooting options and possible solutions based on your system specs and issue description.
Does uninstalling and reinstalling steam actually fix the issue?
Ah, the age-old question: does uninstalling and reinstalling Steam fix the issue? We tech support folks get asked this all the time. Let’s take a look at why it might be worth trying out.
Satire aside, here are just three reasons why you should consider giving it a try:
- It refreshes your system files.
- It helps clear broken installations or errors from past attempts to update.
- It can even reset any corrupted settings in your registry.
So if you’re stuck with an error message every time you launch Steam, uninstalling and reinstalling could well make for a much smoother gaming experience. And don’t forget: before attempting anything like this, we always recommend backing up your games first! That way, no matter what happens during the uninstallation process, none of your progress will be lost.
Conclusion
If your Steam keeps crashing, you might feel stuck in an endless loop. You don’t have to be left spinning your wheels though; options are available to help get you back up and running again!
The first step is identifying the cause of the crashes. Is it a network connection issue? Are corrupted files creating problems? Addressing these issues can help prevent further crashes down the line. Additionally, exploring other gaming platforms may provide some relief if Steam isn’t working for you anymore.
As frustrating as this situation can be, with a little effort and patience, you’ll be able to find a solution that will finally take care of those pesky steam crashes. Don’t let yourself get bogged down by tech troubles; use these tips and tricks to free yourself from them once and for all!
