How to Fix “Steam Needs to be Online to Update” Error: A Step-by-Step Guide
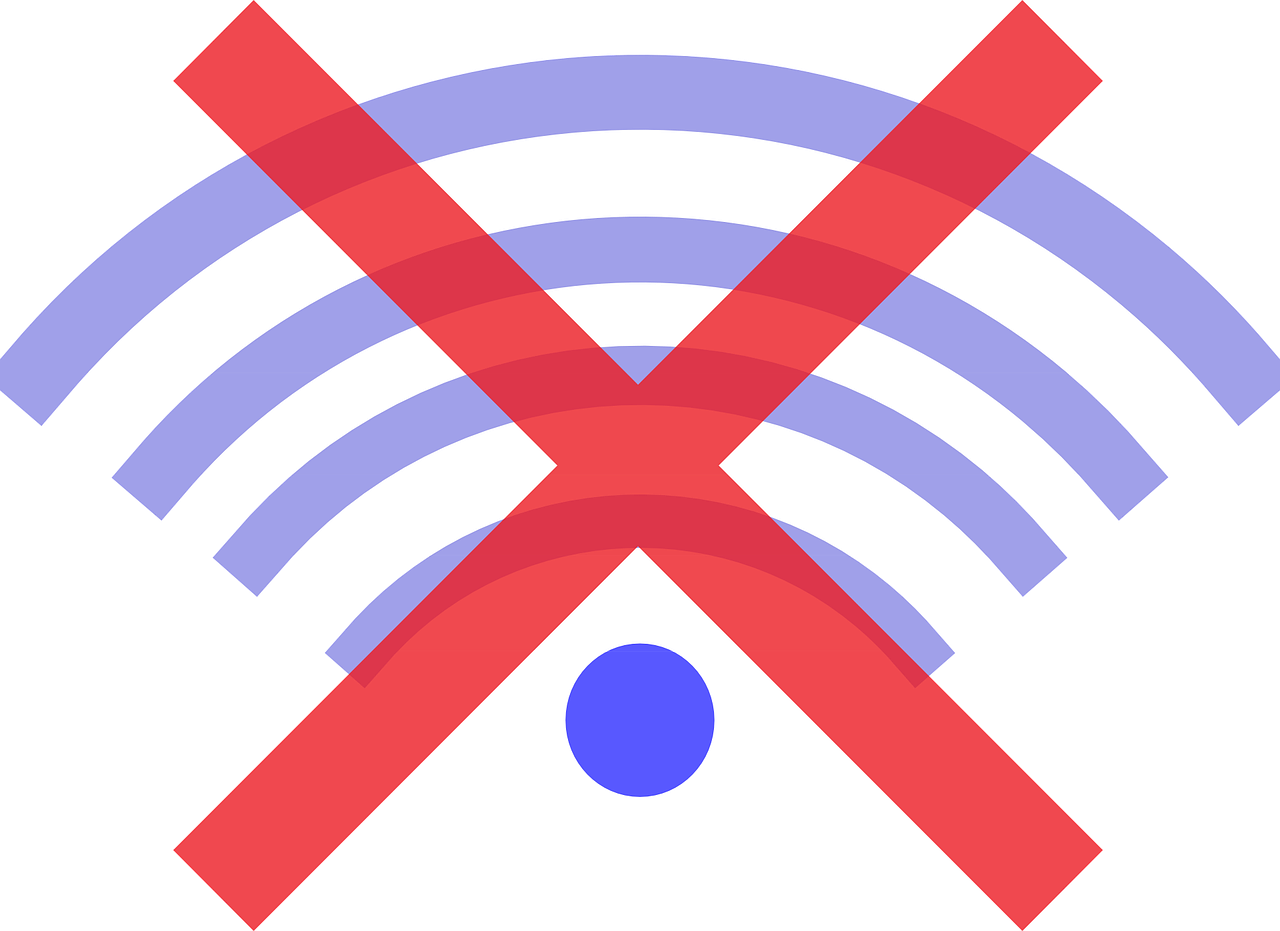
- Introduction Steam Needs to Be Online to Update Errors
- Overview of Requirements
- Benefits of Updating Online
- How to Connect to the Internet
- Troubleshooting Network Issues
- Managing Firewall Permissions
- Updating Third-Party Software
- Checking for System Updates
- Optimizing download speeds
- Using offline mode for updates
- Accessing Content in Offline Mode
- Resolving Corrupt Data Errors
- Reinstalling Games or Applications
- Restoring lost save files
- Uninstalling and reinstalling Steam
- Utilizing Backup and Restore Tools
- Frequently Asked Questions about Steam Offline Errors
- What Content Can I Access in Offline Mode?
- Are There Any Risks to Updating Online?
- Conclusion
Introduction Steam Needs to Be Online to Update Errors
Are you frustrated with the amount of time it takes to update your Steam games? We hear you! That’s why we’re here to tell you that Steam needs to be online in order for updates and downloads to occur. This means no more waiting around, so scroll down and get all the info you need to keep your gaming experience running smoothly!
Have you ever tried updating a game while offline? It doesn’t work too well, does it? Unfortunately, because of the way the system works, Steam requires an internet connection for any kind of download or update process. Don’t worry, though—this isn’t something new. In fact, having an active internet connection has always been necessary for downloading content from Steam.
So if you’ve been struggling with slow updates or incomplete downloads due to a lack of connection, consider yourself informed! With Steam needing to be online for its services, there shouldn’t be anything stopping you from getting back into your favorite games quickly and efficiently. Keep reading below for more information about how exactly this affects your gaming experience.
Overview of Requirements
Steam files, like a network of tracks leading to your favorite game, need an update for smooth sailing. The Steam app requires a connection to the internet to deliver these updates straight from the source and keep your gaming experience running like clockwork. If you’re having trouble with Steam not connecting or needing to be fixed, it’s time to make sure that both the steam files and app have access to the network connection they need.
For Steam users who run into problems while trying to connect or update their games, it’s important to remember that Steam needs an online connection in order to receive the latest fixes and patches. If you don’t have this connection, you won’t be able to update Steam until you have a good connection between your computer and the internet.
So if you encounter any issues while attempting to use Steam, check your connections first! Make sure that all necessary components are connected before troubleshooting further so that you can get back into playing as soon as possible.
Benefits of Updating Online
Now that we’ve outlined the requirements for updating on Steam, let’s take a closer look at why it pays to update online. The benefits of using the Steam client service are numerous.
- Accessing updates is much faster and easier when done over the internet—no need to worry about an “online to update” error anymore!
- All downloads will be kept in your Steam installation directory, so you can easily access them later on.
- You’ll have more control over which parts of your Steam folder get updated.
- With transmission control protocol (TCP) turned on, all data transfers between servers and clients will be safe.
- Automatic updates help reduce technical problems by keeping games up-to-date with bug fixes and other improvements.
Updating online also provides improved performance while playing games, better customer support services if needed, and a more streamlined experience overall. Ensure that you are always running the most recent version of Steam.
How to Connect to the Internet
Connecting to the internet is like navigating uncharted waters; it’s an adventure full of twists and turns. Fortunately, Steam makes this voyage a breeze with its built-in shortcut. To get started, open your network settings and configure any proxy settings you need.
Once those are set up, simply click on the ‘Run Steam’ option from the desktop or start menu. You can also use the dynamic host configuration protocol (DHCP) to automatically assign all network configurations for your device. This will ensure that Steam has access to everything needed in order to update properly.
All that’s left now is for you to sit back, relax, and let Steam do the rest of the work! With just a few clicks, you’ll be well on your way to experiencing all the exciting features a new patch update has to offer. So what are you waiting for? Go ahead and connect today—don’t miss out!
Troubleshooting Network Issues
Once you’ve connected to the internet, it’s time to make sure Steam is able to update. If your computer has a Windows firewall or proxy server turned on, Steam may not be able to connect online or download updates. Try turning off any active proxies and/or temporarily turning off the Windows Firewall to make sure your connection isn’t being blocked by these settings.
If you’re still unable to connect after attempting this fix, then check for an issue with Steam itself. Make sure that all files in the steam directory are set up correctly; specifically, verify if there’s an issue with user datagram protocol (UDP). Once verified, restart your system and launch Steam again. This should allow you to connect properly and update games without interruption.
If none of these solutions have worked so far, you should contact Steam Support for more help troubleshooting network problems.
Managing Firewall Permissions
Users of Steam may need to change the permissions on their Windows Defender Firewall in order to update. To do this, they’ll need to go into the Program Files folder and open a command prompt.
| Windows 10 | MacOS | |
|---|---|---|
| Allow an app through the firewall. | ul>li> Go to Start > Settings > Update & Security. /li>li> Select Windows Defender Firewall on the left side of the window. Choose Allow an app or feature through Windows Defender Firewall./li>/ul> | <ul><li> Go to System Preferences > Security & Privacy. </li><l Click the lock icon at the bottom of the window and enter your password when prompted. Click the Firewall tab at the top of the window. </li></ul> |
| Change private network settings | Go to Start > Settings > Network & Internet. <br/> Under Advanced Options, select Private Network Settings. If you’re connected via Wi-Fi, make sure that Airplane Mode is turned off. |
Once these steps are completed, Steam users should be able to update without issue. It’s important for Steam players to remember that if they ever encounter any errors during updating, firewall permissions could be playing a role, and they should check them before moving forward with other troubleshooting methods.
Updating Third-Party Software
To ensure your Steam client is up-to-date, you must first be online. To connect to the internet, open the Connections tab in the Settings menu on the Steam client and check that your DNS settings are correct. Once these have been verified, click ‘Launch Steam’ to get connected.
You should now see an alert in the top right corner of your screen asking if you wish to refresh your Steam files. This will update any third-party software associated with Steam, such as VR games or mods. Make sure you do not skip over this step!
After refreshing all files, restarting your computer may also be necessary for certain updates to take effect properly. Keeping yourself updated makes sure that everything runs smoothly when playing your favorite titles. Don’t forget to stay on top of those downloads!
Checking for System Updates
If you’re seeing a Steam error when trying to update, it’s likely due to your system needing an update. To check for updates on your Windows PC, make sure your DNS server is properly configured and that any enabled proxy settings are correct.
To begin the process, open the folder where you installed Steam and locate the “Steamapps” folder. Inside of this folder will be all of your game files, which can be updated individually or as a group if needed. In order to ensure that each game file is up-to-date, click on the “Verify Integrity of Game Files” option in the Properties tab under Tools in Steam.
This will scan all game files within the folder and either download any missing files or replace outdated ones with new versions. If everything goes smoothly, you should have no problems updating games through Steam once again!
Optimizing download speeds
Getting updates for your Steam games can be a frustrating experience. Waiting hours or even days to get the newest version of your favorite game is not an ideal way to spend your time, especially when it could all be avoided with some simple steps! To help you speed up downloads and keep gaming on track, we’ve compiled this guide like a lighthouse guiding ships in the night, so take heed of our advice and optimize your download speeds today.
The first step is to make sure that Steam is online; if there’s no connection available, you won’t be able to update anything! Double-click the ‘Steam app icon’ located in the taskbar (or desktop) to launch it, then locate the ‘LAN settings’ button under its Preferences menu. Once opened, uncheck both boxes labeled “Automatically detect settings’ and ‘Use automatic configuration script” before clicking OK. This will reset internet protocol configurations, which are needed for updating Steam games faster.
Now you’re ready to start downloading at higher speeds than ever before. So don’t delay—get those updates rolling out pronto! It might seem daunting at first, but following these steps should have you getting back into action quickly and easily with minimal fuss.
Using offline mode for updates
Now that you’ve optimized your download speeds, it’s time to talk about using offline mode for updates. When Steam is not connected to the internet, you may be prompted with an error message saying “Steam needs to be online to update.” Don’t worry! You can still perform updates in this situation:
- Reinstall Steam and launch the program while pressing Windows + R.
- Type ‘steam://install/730’ into the text box and press Enter. This will reinstall Steam from a local directory on your computer instead of downloading it from the web.
- Once installed, right-click on the shortcut icon and select Properties. In the Compatibility tab, check off Run this program in compatibility mode and choose Windows 10 as the operating system version.
- Click Apply, then OK, and open up Steam again—now you’re ready to update any games or software without being connected to the internet!
It’s important to remember that offline updating won’t work for every game or piece of software, but if you stick with these steps, it should help get those pesky updates completed even when your connection isn’t available. With this knowledge at hand, there’s no need to panic over needing an internet connection just to keep your favorite games updated!
Accessing Content in Offline Mode
The internet has become an integral part of our lives, but what happens when it fails us? We can still access content in offline mode. As if a lever were pulled, the world was suddenly plunged into darkness—an inability to connect with each other and update files.
Steam needs to be online for users to get updates, but there are ways around this issue that allow gamers to stay connected even without the internet. Steam will automatically detect settings and all the files from your computer’s Internet Protocol configuration (IPC), so you don’t have to worry about connecting manually.
| Offline Mode | Online Mode |
|---|---|
| No connection is required. | Connection Required |
| Manual updates are needed. | Automatic Updates Are Available |
| Limited Accessibility | Unlimited Accessibility |
With Steam’s offline mode, players can play their favorite games without interruption and still be aware of any new games or bug fixes when they get back online. This allows them control over their gaming experience like never before—no matter where they are or how strong their connection is!
Resolving Corrupt Data Errors
If you are having trouble updating your game, it could be due to corrupt data errors. These can occur if the game needs to be online for an update but is unable to do so. To resolve this issue:
- Restart Steam and attempt the download again.
- Check your connection settings in-game or on Steam;
- Reinstall the game from scratch.
Before doing any of these, ensure that no other application is running that may interfere with your connection, such as a VPN or proxy program. It’s also worth checking that all your drivers are up-to-date before attempting any resolution steps. If none of these help, then contact customer service for further assistance; they’ll have plenty of additional advice to get you back playing quickly!
Reinstalling Games or Applications
If you need to reinstall any of your games or applications, then it’s important that Steam is online. You won’t be able to access the content until you’re connected to the internet, so make sure you have a stable connection before you try to reinstall anything!
To reinstall something from your library, simply open up Steam and go to ‘Library’. From there, find the game or application that you want to reinstall and right-click on it. Select ‘Delete Local Content,” and once this process has been completed, select ‘Install Game.” Follow the instructions given here, and all should be well.
If you run into any issues during the installation process or if something doesn’t seem quite right after it’s been installed, then double check your internet connection, as sometimes this can cause some problems with updates. That’s why it’s always best practice to ensure that Steam is online when trying to install or update anything in your library!
Restoring lost save files
If you’re having trouble restoring lost save files, don’t panic! Steam has made it easy to get your progress back. First, make sure that the game you are playing is connected online with Steam. If not, open up Steam and log into your account before continuing.
Next, head over to the ‘Library’ tab at the top of the page, select the game in question, then click ‘Manage Game’. You’ll be able to find a list of options here, including ‘Backup & Restore’, which will allow you to restore any saved games associated with this title. Select this option and follow the on-screen instructions to download your data from cloud storage or manually upload it from another device. That’s all there is to it; now sit back and enjoy getting back into your favorite game!
Uninstalling and reinstalling Steam
Uninstalling and reinstalling Steam can help resolve many update issues. It’s a simple process that takes just a few minutes to complete! To uninstall or reinstall Steam, follow the steps in the table below:
| Step | Instructions |
|---|---|
| 1 | Open your Control Panel (Vista or 7) or Add/Remove Programs (XP). |
| 2 | Select “Steam” from the list of programs, then click Uninstall. If you’re reinstalling, select Remove instead. |
| 3 | Follow any on-screen instructions to finish uninstalling or reinstalling Steam. When finished, restart your computer. |
Once you’ve completed these steps, launch Steam again, and it should automatically start updating itself. You’ll be back in business with an up-to-date version of Steam in no time! For more detailed information about uninstalling and reinstalling Steam, please visit our support page here [insert link]. We hope this article has been helpful in resolving any update issues you may have had.
Utilizing Backup and Restore Tools
Once you’ve uninstalled Steam, it’s important to utilize backup and restore tools. This ensures that your data is backed up in case the installation process fails or there are other issues with the game files. To use these tools, make sure Steam is online before attempting any updates or restores. You can do this by checking for updates from within Steam itself or manually downloading them from the official website.
These tools help keep your games running smoothly and efficiently and allow you to transfer saved data between computers if needed easily. It’s a good idea to regularly back up your game files using either an external storage device or cloud-based services such as Dropbox or iCloud. That way, you’re never at risk of losing your progress should something go wrong during installation or updating. Keeping things organized helps ensure that everything runs smoothly, so don’t forget to stay on top of backups!
Frequently Asked Questions about Steam Offline Errors
Updating Steam can be a great way to get the most out of your gaming experience. But if you’re having trouble with the update process, uninstalling and reinstalling Steam may be necessary. Here’s how:
Close any open Steam windows or tabs by clicking File > Exit on the menu bar at the top left corner of your screen.
On Windows, go to Start Menu > Control Panel > Add/Remove Programs and select “Steam” from the list of programs (on Mac OS X, drag Steam into the Trash).
Download the latest version of Steam from steampowered.com using an internet browser; make sure it’s up-to-date! After downloading, simply run the installer file to install Steam onto your computer again.
That’s all there is to it! Now that you’ve got everything set up, you’ll have access to all the best features within Steam, so you can continue enjoying your favorite games without interruption or delay. You just have one more step before getting back in action: ensure that Steam is online when updating for optimal performance!
Steam offers several backup and restore tools to ensure your games are safe. The first is the Steam Cloud, which allows you to save game data online without having to worry about storage limitations on your computer. Secondly, there’s Family Sharing, which lets up to five family members access each other’s libraries of games. Finally, a built-in backup feature can be used to store copies of all installed games in a designated folder on your hard drive.
These powerful tools make it easy for gamers to protect their precious gaming experiences from unexpected hardware malfunctions or software issues that may cause them to lose progress and files. Not only do they provide peace of mind, but they also allow users to quickly switch back and forth between multiple computers with ease. With these features at your disposal, you’ll never have to worry about losing any saved progress or accidentally uninstalling a beloved game again!
Did you know that up to 85% of PC gamers have lost save files due to game crashes, system errors, or virus infections? If this has happened to you, don’t worry! We’ve got some tips on how you can restore lost save files.
Firstly, check your Steam Cloud for any backups that might be available. This is a great way to store and access all your saved games, achievements, and other important data across multiple devices. It’s also incredibly easy to use: simply log into the Steam Client with your account details and select ‘Steam Cloud’ from the main menu. Once there, you’ll see an archive of all your saved games, which can be restored quickly and easily.
If there are no backups stored in the cloud, then it may still be possible to recover them from other sources, such as external hard drives or USB sticks. You could try searching through these storage options for relevant backup files related to the game in question; if successful, they should be able to be imported back into Steam and used again as normal.
So now that you’re armed with this knowledge, take heed and make sure those precious gaming memories won’t ever get lost again!
What Content Can I Access in Offline Mode?
Are you wondering what content you can access in offline mode? Don’t worry, we’ve got you covered! While Steam needs to be online to update, you can do plenty of things when your connection is down. Here’s a list of five awesome activities that don’t require an internet connection:
- Play any single-player game already installed on the computer.
- Reinstall a game from a previously purchased library.
- Backup and restore saved games for later use.
- Browse through the store and view upcoming releases.
- Access community features such as forums or leaderboards.
As well as all these cool activities, users with limited data plans can also benefit from playing without worrying about using lots of data. Offline mode allows them to enjoy their favorite games without having to worry about running out of mobile data. Plus, it helps provide uninterrupted gaming experiences even in areas without a strong Wi-Fi signal. With Steam Offline Mode, gamers will never have to miss out on their favorite titles again.
Are There Any Risks to Updating Online?
Updating Steam online has its benefits and potential risks. Take the case of John, a gamer who wanted to download the latest version of Steam on his computer. Despite being connected to an internet connection, he experienced several errors while trying to update.
When it comes to updating online, certain risks should be taken into consideration:
- Security issues: An outdated version of Steam could have security vulnerabilities, which can put your device at risk from malicious attacks or viruses.
- Data loss: Updates may cause data loss if not done properly or if something goes wrong during the process.
- Incompatibility with other programs: The new version might be incompatible with existing software installed on your system.
- Lack of support for old versions: If you don’t keep up with updates, you won’t be able to take advantage of new features and fixes available in newer versions.
- Update failure: There is always a chance that the update will fail for various reasons, such as network problems or hardware failures.
To avoid these risks, it’s important to ensure that you’re using an updated version of Steam when connecting online and regularly checking for any patches released by developers to fix possible bugs and improve performance. Additionally, ensure your anti-virus program is running before attempting any downloads; this will help protect against malicious threats lurking around the Internet. It’s also wise to back up your files before updating, just in case anything goes wrong during the process. Better safe than sorry!
Conclusion
It’s important to remember that Steam needs to be online in order for you to update. Offline mode is limited, so there could be features or content that you won’t have access to without an internet connection.
If you’re having problems with your Steam account, uninstalling and reinstalling the program may help. But this can cause you to lose your saved files. Luckily, Steam has a backup and restore tool and other ways to get your data back. For example, John’s whole game library was lost because of a technical glitch, but he was able to get all of his progress and settings back by using the Steam backup feature.
In conclusion, if you plan on updating your games through Steam, it’s best practice to make sure that your device is connected online first. That way, you can ensure that everything is up-to-date while keeping any saved data secure.
